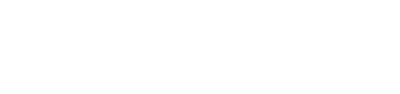Inventarios
La pantalla de Inventario Físico inicial permite el registro de conteos de existencias para cada almacén creado en el sistema. Estos conteos reemplazan el valor existente por el ingresado en esta pantalla.
Para realizar un inventario el usuario debe asegurarse de no realizar ninguna transacción con los productos que se van a inventariar en caso de realizar un inventario parcial. En el caso de realizar un inventario Total se recomienda no realizar ninguna transacción hasta no aprobar el inventario que se realiza.
El procedimiento para realizar un inventario Físico se describe a continuación:
- Ingresar a la pantalla inventario Físico inicial. Ruta: Módulos > Inventarios > Transacciones > Inventario Físico Inicial.
- Seleccionar el almacén sobre el cual desea elaborar el inventario y presionar ENTER.
- Ingresar número de inventario: Si desea trabajar sobre un inventario ya creado pero sin aprobar, presione la tecla F5 y ubíquelo en la base de datos. Si desea crear un nuevo inventario, asegurarse que el número de inventario sea cero (0) y presione la tecla ENTER.
- Ingresar fecha de inventario: Si desea ingresar los datos de un conteo realizado en una fecha anterior, Ingrese dicha fecha en el campo y presione ENTER. Si SE trata de un inventario realizado en ese momento presione ENTER para omitir este paso.
- Ingrese Detalle para el inventario (opcional): Ingrese un comentario para identificar posteriormente el documento.
- Seleccione el tipo de inventario a realizar: Conexión POS® permite realizar dos tipos de inventario según las necesidades del usuario y/o punto de venta:
- Inventario Total: Al seleccionar este tipo de inventario el sistema reemplazará las cantidades de los productos por el valor ingresado en el documento, llevando a CERO (0) las existencias de los productos no incluidos en el presente documento ya que por ser inventario total se asume que no hay existencias de los productos omitidos. Este tipo se recomienda SOLO si se realiza un conteo general de todos los productos del almacén.
- Inventario parcial: Este tipo de inventario reemplaza las cantidades de los productos por las ingresadas en el documento sin modificar las cantidades de los productos omitidos. Este tipo de inventario es recomendable para conteos de control en los que solo se cuentan algunos productos.
- Seleccionar el método de ingreso de la información: El sistema permite el ingreso de los datos del Conteo de cuatro maneras diferentes:
- Ingreso por producto totalizado: Este método permite la búsqueda de los productos a través de su código de barras o buscando directamente (F5) y le permite al usuario digitar la cantidad resultante del conteo físico. Este método es recomendable para puntos de venta en los que se maneje existencias altas y gran número de productos.
- Ubicación por código e Ingreso de cantidades manual – Ingreso artículo por artículo: Al seleccionar este método es posible ubicar los productos a través de su código de barras, para capturar la cantidad el sistema suma una unidad por cada vez que se lea un código de barras, es decir, si se lee 5 veces el mismo código de barras el sistema asumirá que existen 5 unidades del producto correspondiente. Este método es recomendable para puntos de venta que posean gran número de productos con pocas existencias o que el producto se encuentre en distintos sitios del almacén.
- Ingreso por lista general: Al seleccionar este método el sistema carga todos los productos en la lista inferior, el usuario debe ubicar el producto en la lista e ingresar la cantidad en el campo nueva cantidad. Este método es recomendable para puntos de venta que manejan pocos productos.
- Nota: Se recomienda seleccionar un método para el ingreso de datos y no cambiarlo a lo largo del ingreso de información.
- Ingresar información: Ingrese la información del conteo físico. Puede grabar el documento en cualquier momento presionando la tecla F2, esto guardará el documento en estado sin aprobar para poder disponer de este luego o evitar pérdida de información por fallas eléctricas o de hardware.
- Cerrar el documento: Al finalizar de ingresar la información del conteo realizado para el presente documento Presione la tecla F2 para almacenar los últimos cambios, cerciórese que el tipo de inventario está correctamente marcado y luego presione el Botón CERRAR DOCUMENTO, Esto actualizará las existencias del inventario con los datos ingresados en el documento y bloqueará el documento para realizar cambios.
Para facilitar el control de inventario Conexión POS® cuenta con la opción compras; esta pantalla le permite al usuario llevar control detallado del ingreso de mercancía adquirida para el punto de venta, así como el control detallado de la cartera por pagar a los proveedores. El usuario puede tener actualizada la entrada de compras y cartera solo registrando la factura de compra emitida por el proveedor. Esta pantalla también permite la generación de órdenes de compra para ser enviada a los proveedores.
El procedimiento para registrar una compra se describe a continuación:
- Ingresar a la pantalla compras: siga la ruta: Módulos > Inventarios > transacciones > Compras.
- Iniciar transacción: Presione ENTER para seleccionar entre el registro de una compra y la generación de una orden de compra.
- Seleccionar almacén: El usuario selecciona el almacén al cual ingresará la mercancía de la presente compra.
- Seleccionar Proveedor: Ingrese la identificación del proveedor, si este no existe el sistema desplegará la pantalla de creación de terceros para ingresarlo en la base de datos.
- Ingresar número de documento: Ingrese el número de la factura emitida por el proveedor en el campo NO DOC.
- Ingresar fecha de documento: Ingrese la fecha de emisión de la factura del proveedor; esta fecha se usará para el cálculo de vencimiento de pagos.
- Ingresar fecha de afectación: Ingrese la fecha en la que se afectará el inventario y el kardex de los productos incluidos.
- Ingresar observaciones: Si desea puede ingresar una observación para la transacción.
- Ingresar referencia (opcional): Ingrese una referencia para la transacción, esta referencia se usará como criterio de búsqueda.
- Ingresar productos: Ingrese los productos registrados en la factura del proveedor, ya sea usando el código de barras, nombre de producto o código interno.
- Ingresar cantidad: Ingrese la cantidad comprada.
- Verificar IVA (solo régimen común): Seleccione el tipo de IVA con el cual le fue facturado los productos.
- Ingresar costo: Ingrese el costo antes de IVA al que le fue facturado el producto; el sistema por defecto trae el costo de la última compra registrada.
- Modificar precio de venta (opcional): si desea modificar el precio de venta del producto, ingrese el nuevo precio en la columna Precio Venta.
- Ingresar descuento: Si la factura presenta descuentos por producto ingrese el valor o porcentaje de este en las casillas Descuento o %desc respectivamente.
- Guardar la compra: Presione F2 para almacenar la compra en estado no aprobado.
- Aprobar la compra: Luego de mostrar la vista preliminar del formato de compra y sus respectivas opciones de impresión, el sistema mostrará el mensaje de aprobación. Al aceptar este mensaje se desplegará la pantalla de formas de pago para realizar el registro del medio de pago de la misma forma que se realiza en la pantalla Facturación. Si el usuario selecciona la forma de pago Crédito, el sistema creará automáticamente una cuenta por pagar a favor del proveedor, ingresará las cantidades registradas el inventario, actualizará costos y precios de venta.
La opción Movimientos de Inventario permite realizar modificaciones al inventario por conceptos diferentes al movimiento normal del punto de venta (entradas por compras y salidas por facturas o pedidos comerciales), estos conceptos pueden ser creados por el usuario en la pantalla Conceptos de movimientos de inventario.
Para realizar un movimiento de inventario el usuario debe:
- Ingresar a la pantalla Movimientos de Inventario. Ruta: Módulos > Inventarios > Transacciones > Movimientos de Inventario.
- Seleccionar Concepto para el movimiento: Seleccione el concepto por el cual se realizará el movimiento y presione ENTER.
- Ingrese número de ajuste: Si desea trabajar sobre un ajuste iniciado anteriormente pero sin aprobar presione la tecla F5 para buscarlo en la base de datos. Si desea crear un nuevo documento ingrese cero (0) en el campo Nro Ajuste y presione ENTER.
- Seleccionar Almacén: Seleccione el almacén sobre el cual desea realizar el movimiento.
- Seleccionar fecha: Seleccione la fecha en la que se realizó el movimiento, el sistema afectará el kardex en la fecha seleccionada.
- Ingresar detalle: Ingrese un comentario para el ajuste.
- Ingresar tercero: Si el concepto seleccionado pide la selección de un tercero Ingrese la identificación de este en el campo tercero. Si la identificación no existe el sistema desplegará la pantalla de creación de terceros.
- Seleccionar productos: Seleccione el producto al desea registrar movimiento e ingrese la cantidad del movimiento en la casilla disponible para tal fin; Si el concepto seleccionado es de entrada, el sistema mostrará solo la casilla entrada para ingresar cantidades, si es de salida sólo se mostrará esta casilla, si el concepto admite tanto entradas como salidas se mostraran las dos casilla (entradas, salidas) pero solo será posible ingresar valores en una de ellas por cada producto.
- Grabar documento: Presione la tecla F2 para almacenar el documento en estado sin aprobar, el usuario puede acceder a este documento para continuar el trabajo en sesiones posteriores.
- Cerrar el documento: Al finalizar el ingreso de productos y cantidades del documento presione el Botón, esta acción cargará el documento al inventario para afectar las cantidades y productos registrados en el mismo, el documento será bloqueado para modificaciones quedando la opción anular documento disponible en caso que se desee reversar la transacción.
Este informe muestra las ventas realizadas en un determinado rango de tiempo, agrupadas por día, por semana o por mes (solo reporte gráfico).
Para generar este informe el usuario debe:
- Ingresar a la pantalla Informe de ventas acumulado. Ruta: Módulos > Facturación > Informes > Informe de ventas acumulado.
- Seleccionar el almacén.
- Seleccionar tipo de reporte: El usuario puede seleccionar entre el reporte gráfico o plano según sus necesidades.
- Seleccionar agrupamiento: Si selecciona el reporte gráfico, este puede ser agrupado por Mes, Semana o Día.
- Seleccionar el modo de generación del informe: Puede seleccionar ver el informe por pantalla, enviarlo a una impresora o, generar un archivo EXCEL. Si selecciona la opción archivo, presionar el botón seleccionar la ruta donde se guardará el archivo y el nombre del mismo seguido de la extensión.
- Presionar el botón Aceptar o F2 para generar el informe.