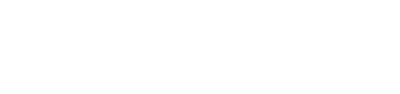Módulo de Facturación
Esta pantalla se encuentra disponible en el sistema si el parámetro Facturación POS se encuentra activo; este hace que el sistema lleve control de arqueos (Apertura y cierre de caja) generando informes detallados del movimiento realizado por cada usuario.
Conexión POS® le solicitará al usuario realizar apertura de caja para permitir la realización de cualquier transacción.
- Ingresar a la opción apertura de caja: Módulos > Facturación > Transacciones > Apertura de Caja.
- Revisar que el cursor esté ubicado en el campo Número de arqueo y presionar la tecla ENTER.
- Ingresar la cantidad de Billetes/Monedas por cada denominación que compongan la BASE con la que el usuario inicia el proceso normal del día. Si dispone de pantalla touchscreen puede usar el teclado en pantalla.
- Presionar F2 o hacer Click en el Botón Grabar para finalizar el registro. El sistema mostrará la vista preliminar del formato de apertura de caja, al cerrarla preguntará al usuario si desea imprimir este comprobante; si el usuario selecciona SÍ se desplegará una pantalla para seleccionar la impresora a la que se enviará la orden de impresión.
Para reimprimir o anular una factura el usuario debe tener estos permisos habilitados y realizar el siguiente procedimiento:
- Ingresar a la pantalla de facturación siguiendo la ruta Módulos > Facturación > Transacciones > Facturar.
- Hacer Click en el campo Factura y presionar la tecla F5 para desplegar la búsqueda de facturas.
- Ubicar la factura deseada usando cualquiera de los parámetros de búsqueda disponibles: Número de factura, Fecha, Cliente, Valor, Almacén, Estado. Una vez ubicada la factura hacer Click sobre ella y presionar ENTER en dos ocasiones para cargarla en pantalla.
- Si desea reimprimir la factura presionar la tecla F3, esto mostrará las opciones de impresión o imprimirá directamente una copia de la factura en caso que el proceso de impresión esté automático.
Si desea anular la factura debe hacer Click en el botón de configuraciones > anular factura > le preguntará: si está seguro de anular esta factura > si, esto mostrará un cuadro de confirmación al aceptar este cuadro la factura quedará anulada y reversará todo movimiento que se haya generado al momento de grabar la factura.
Esta opción permite realizar entradas y salidas de efectivo sin tener que registrarlo por un documento de caja, esto para emitir solo el comprobante del movimiento y afectar el arqueo del usuario correspondiente.
- Para realizar un egreso o ingreso de caja el usuario debe
- Ingresar a la pantalla Egresos / Ingresos de caja: > Módulos > Facturación > Transacciones > Egresos/ Ingresos de caja.
- Seleccionar el tipo de comprobante Ingreso a caja o Egreso de caja. y presione ENTER.
- Si desea crear un nuevo documento presione ENTER, si desea buscar uno ya creado presione F5.
- Seleccione el tercero: Opcional Si el parámetro Registrar las entradas o salidas con un cliente o proveedor en parámetros de facturación se encuentra activo; ingresar la identificación del tercero o presionar F5 para buscarlo.
- Ingresar el valor del ingreso o egreso.
- Ingresar el motivo del movimiento.
- Presionar F2 o el botón Grabar para finalizar la transacción.
El proceso de registro de una devolución se realiza de la siguiente manera:
- Ingresar a la pantalla devoluciones siguiendo la ruta: Módulos > Facturación > Transacciones > Devoluciones.
- Hacer Click en el campo devolución y presionar ENTER.
- Ingresar la fecha de realización de la devolución (por defecto es la fecha actual) y presionar ENTER.
- Ingresar el número de la factura sobre la cual se desea generar la devolución y presionar ENTER.
- Ingrese un detalle o comentario para la devolución (opcional) y presione ENTER.
- Seleccione el producto devuelto, presione ENTER; el cursor se ubicará en el campo Devuelve, allí ingresar la cantidad de producto devuelto por el cliente. Repita este paso para cada producto devuelto.
- Presione la tecla F2 para finalizar la transacción. El sistema mostrará la vista preliminar de la nota crédito generada y dará la opción de imprimirla. Si la opción Permitir que las devoluciones afecten el arqueo de la caja se encuentra marcada se emitirá el comprobante de salida de efectivo por el valor de la devolución.
El proceso de cierre de caja se realiza únicamente si la opción Facturación POS en parámetros de facturación se encuentra activa y el usuario tiene un arqueo abierto.
Para realizar el cierre de caja el usuario debe:
- Ingresar a la pantalla cierre de caja siguiendo la ruta: Módulos > Facturación > Transacciones > Cierre de caja.
- Ingrese la cantidad de billetes por denominación que se encuentran en el cajón de dinero. El área central de la pantalla donde aparecen los datos del sistema es opcional y se puede desactivar a voluntad por lo que la información registrada en esta ventana debe ser la real tomada del conteo físico de dinero incluida la base.
- Presione el botón grabar o la tecla F2 para finalizar la operación. El sistema mostrará la vista preliminar del cierre de caja. Este documento es netamente informativo y no muestra información consolidada del arqueo.
NOTA: Para obtener la información detallada del arqueo debe generar el informe de caja o el informe consolidado de caja que se encuentran en la ruta > Módulos > Facturación > informes > Otros informes > Informe de caja, o remítase a la sección Informes de este manual para realizar el cierre de caja el usuario debe:
Este proceso le permitirá crear o modificar formas de pago dentro de su sistema:
- Ingrese a la pantalla de Formas de Pago a través de la ruta: Módulos > Facturación > Tablas Principales Formas de Pago Dar Click en el campo Id y presionar la tecla ENTER.
- Ingresar el nombre para la nueva forma de pago.
- Si la forma de pago se crea para ventas a crédito se debe marcar la opción Crédito, si se desea que el sistema acepte pagos parciales o abonos a los documentos de marca la opción Dividir en varias cuotas o pagos; si por el contrario se quiere que el pago se difiera en un determinado plazo se marca la opción Diferir el Crédito y se selecciona el número de días correspondiente; si la forma de pago se crea para recibir pago en cheque se debe marca esta opción.
- En la sección Datos a pedir el usuario puede decidir que información complementaria del pago se requiere capturar al momento de realizar la transacción; los datos disponibles son: Banco, Número de documento, Fecha, y Tipo de tarjeta; el bando y tipo de tarjeta deben estar creados en sus respectivas pantallas antes de poder utilizarlos en las transacciones.
- La opción Mostrar IVA para esta forma de pago debe marcarse si se quiere que el sistema muestre el valor de Base e Impuestos para el valor del pago que se realiza usando esta forma de pago P. Ej.: si el pago es con tarjeta débito o crédito es necesario especificar el valor de la base e impuestos al momento de realizar la transacción por lo que el Sistema muestra esta información en pantalla para facilitar la operación.